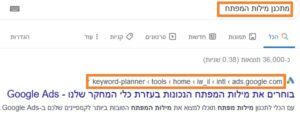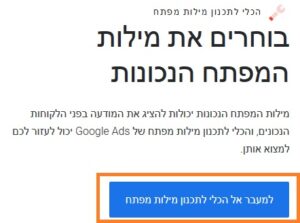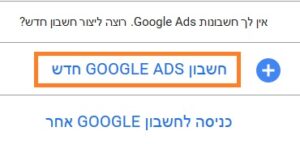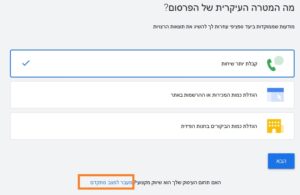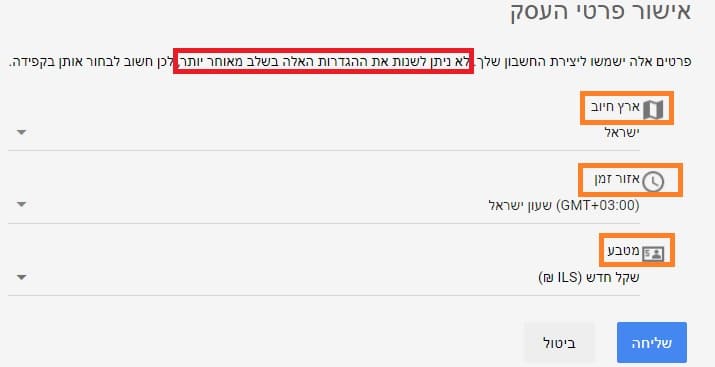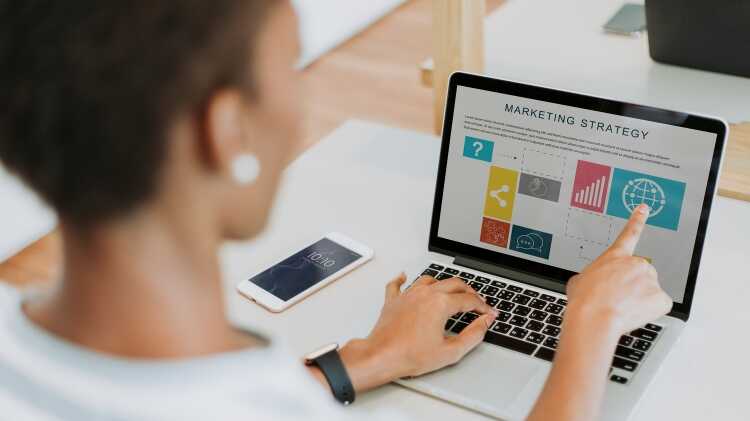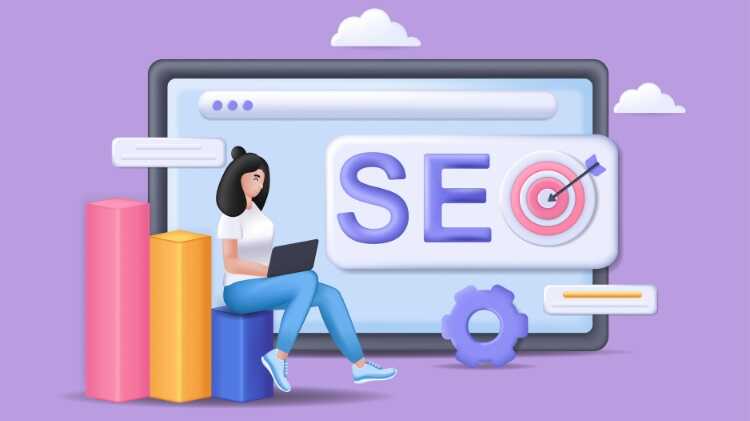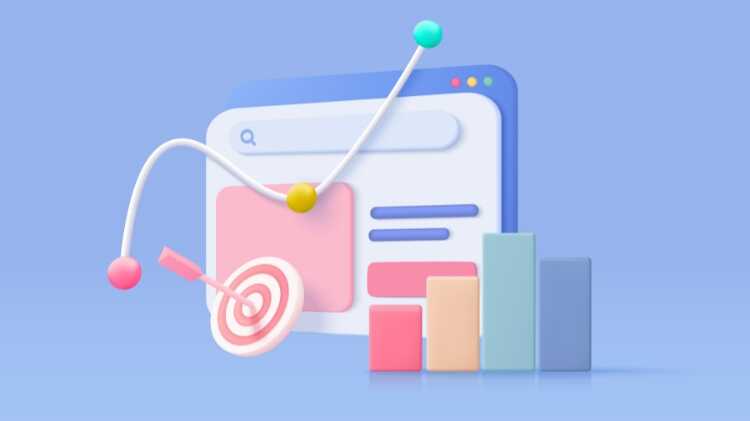אם הגעתם לפה כי אתם לא רואים יותר מספרים המציגים את כמות המחפשים כל ביטוי בגוגל – כנראה שאתם מחפשים לעשות מחקר מילות מפתח וגוגל לקחו לכם את הגישה למידע הרצוי.
נכון , זה לא כיף, וכתבתי בדיוק בשביל זה פוסט אחר עבורכם שתוכלו למצוא בקישור הבא: ככה עושים מחקר מילות מפתח כיום
אם אתם עדיין פה, בואו נלמד איך משתמשים בכלי מתכנן מילות מפתח של גוגל:
לאלו שקשה להם עם הרבה טקסט, מוזמנים לצפות בסרטון:
מתכנן מילות המפתח, למעשה משלב בין שני כלים שהתרגלנו לעשות בהם שימוש בנפרד:
- כלי מילות המפתח של גוגל – ששימש את כולנו לבדיקת הביקוש (כמות החיפושים) אחר ביטויים שונים בגוגל מדי חודש
- מעריך התנועה – הכלי שנועד להעריך כמה נשלם עבור כל קליק בקמפיין שנעשה בגוגל אדס. כלי זה מתבסס על גודל תקציב וכמובן מילות המפתח שנרצה להופיע בהן.
גוגל איחדו בין השניים ויצרו את "מתכנן מילות המפתח" – Keyword Planner
גוגל נמצאת בשנה מרובת שינויים, כשבין היתר השתנה כל ממשק העיצוב ועברנו מגוגל אדוורדס לגוגל אדס.
במאמר זה נסקור עבורכם את השינויים ודרכי השימוש בכלי מילות המפתח של גוגל.
מחקר מילות מפתח באמצעות מתכנן מילות המפתח – שלב אחר שלב:
בשלב ראשון עליכם לחפש בגוגל: מתכנן מילות המפתח
היכנסו לתוצאה הראשונה (מתוך ממשק הקמפיינים של גוגל אדס). תצטרכו להיכנס עם שם המשתמש והסיסמה של חשבון הגוגל/ג'ימייל שלכם.
בכניסה ראשונית לקמפיין, יוצג לכם תפריט ראשוני, שיוביל אתכם שלב אחר שלב מחיפוש מילות המפתח ועד הזנתן במסגרת קמפיין הגוגל שלכם.
בשלב הבא גוגל תכניס אתכם לוויזארד הקמת קמפיין, במידה ואתם מעוניינים רק לגשת לכלי מתכנן מילות המפתח – בחרו באופציה "חשבון גוגל אדס חדש"
בשלב הבא, דלגו על בחירת המטרה העיקרית של הפרסום והקליקו על הקישור בחלק התחתון של המסך: "מעבר למצב מתקדם"
גם בשלב הבא, גוגל תבקש מכם לבחור יעד לפי יוגדר הקמפיין שלכם.
גם בשלב זה – דלגו ובחרו "ליצירת חשבון בלי ליצור קמפיין"
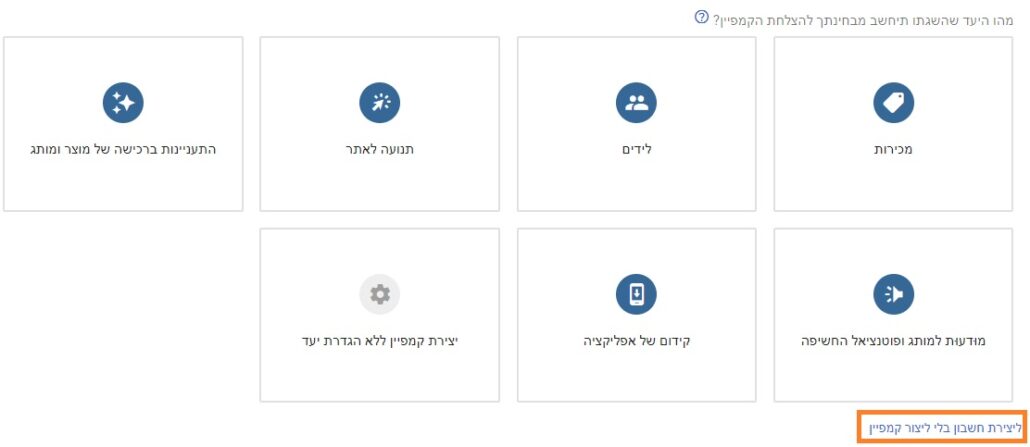
כעת עליכם:
- לאשר את פרטי העסק: ארץ חיוב, אזור זמן, מטבע (לא ניתן לשנות בהמשך הגדרות אלו)
- להיכנס לחשבון (יציאה לסיור בחשבון)
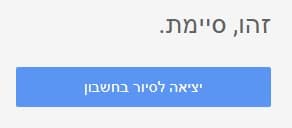
רק עכשיו תוכלו לבחור להיכנס לכלי "מתכנן מילות המפתח / Keyword planner" – תחת תפריט כלים (TOOLS)
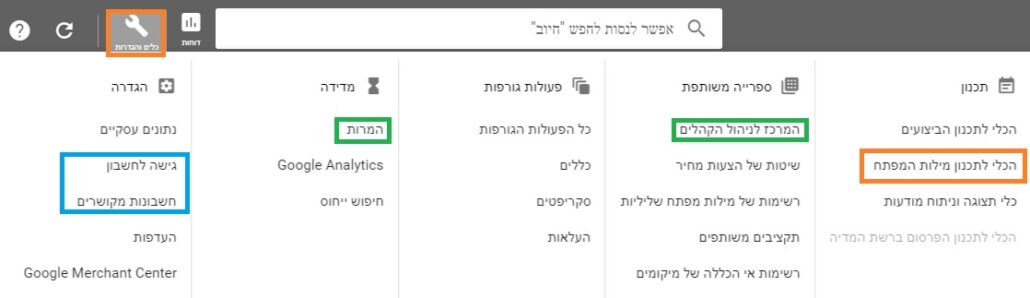
שימוש בכלי מתכנן מילות המפתח בגוגל:
- מצא מילות מפתח – באופציה זו תוכלו להזין עד 10 מילות מפתח, לקבל מידע כמה גולשים מחפשים כל ביטוי ועל הדרך לקבל מגוגל הצעות והמלצות לביטויים נוספים שלא חשבתם עליהם.
- קבלת נפח חיפוש ותחזיות – אופציה זו תאפשר לכם לקבל נתונים ומידע לגבי כמות חיפושים רק עבור הביטויים שתזינו – ללא הצעה לביטויים נוספים מגוגל.
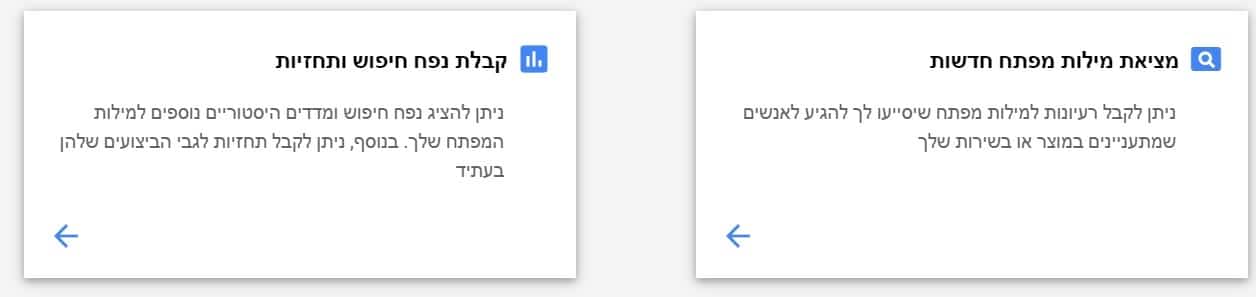
אני אוהב לקבל רעיונות מגוגל ולכן אני בוחר באפשרות של "מציאת מילות מפתח".
שימו לב להגדיר את מדינת היעד והשפה בה אתם רוצים לבצע את הבדיקה.
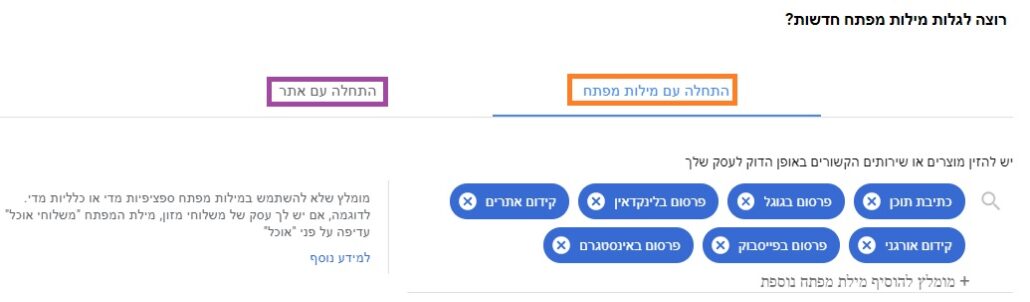
תקפידו לחפש במדינה הנכונה ובשפה הנכונה:
![]()
כעת ייחשפו בפניכם כמות המחפשים של כל ביטוי שהזנתם.
בנוסף, גוגל תציע ותראה לכם כמות חיפושים לביטויים רלוונטיים נוספים.
שימו לב! בצילום המסך הבא תוכלו לראות נתונים מספריים המציגים מספר קבוע – נתונים אלו יוצגו אך ורק בחשבונות פעילים שמפרסמים ומשקיעים כסף בגוגל אדס.
בחשבונות לא פעילים, יוצגו לכם נתוני טווחים בלבד. בכל מקרה מדובר באומדנים שצריך לקחת בעירבון מוגבל, אך המטרה כאן היא לזהות את הביטויים שיש להם פוטנציאל גבוה של תנועת גולשים.
לצערי בישראל כמות החיפושים למרבית הביטויים אינה גבוהה ונעה סביב כמה מאות חיפושים בחודש.
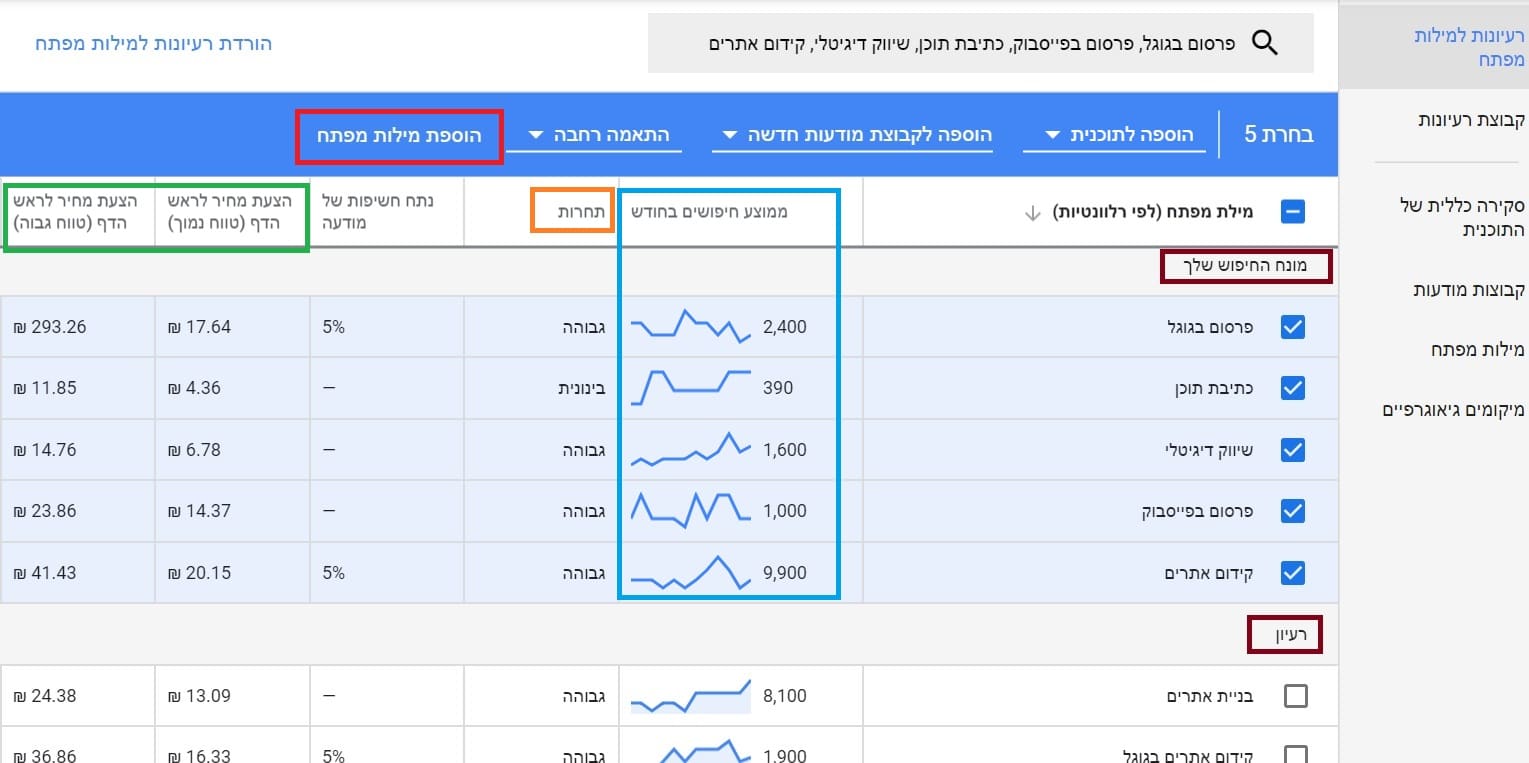
עמודת תחרות: מתייחסת לקידום ממומן בלבד, אין כאן התייחסות לתחרות האורגנית (SEO) על אותו ביטוי.
שימו לב שבנוסף ניתן לקבל הערכה של עלות משוערת לקליק באותו ביטוי.
במידה ותרצו להוסיף את מילות המפתח שבחרתם לתכנית הקמפיין שלכם בגוגל אדס או שתרצו להוריד את המילים הנבחרות לקובץ EXCEL – תוכלו לסמן את המילים הרצויות וללחוץ על "הוספת מילות מפתח" בתפריט העליון.
בשלב הבא, תצטרכו לוודא שאתם על "מילות מפתח" ומציגים "ערכים היסטוריים" – רק כך תוכלו להוריד את מילות המפתח שבחרתם לקובץ EXCEL.
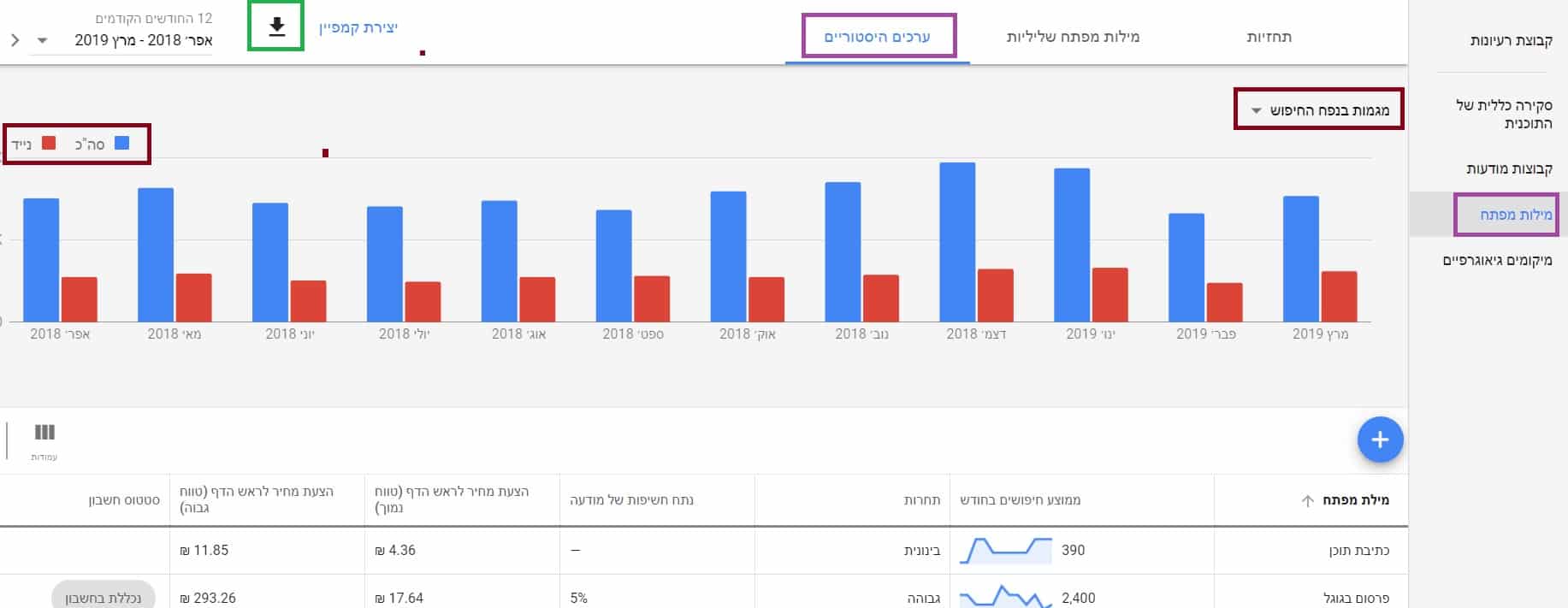
במסך זה תוכלו להוריד את המילות המפתח בהקלקה על החץ בתפריט העליון (מסומן בירוק בצילום המסך)
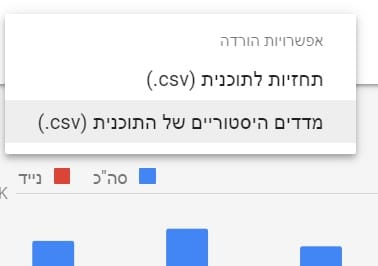
שימו לב שתוכלו במסך זה גם לקבל נתוני חיפושים לפי פילוח חודשי ולפי הבחנה בין חיפושי מובייל לחיפושי דסקטופ.
לאחר בחירת מילות מפתח – מגיע שלב בדיקת המתחרים והתחרות על מילות המפתח.
בהמשך, יש להטמיע את מילות המפתח שנבחרו במסגרת דפי נחיתה באתר.
זאת תוכלו ללמוד בפוסט בנושא: היררכיית תוכן באתר
דגשים נוספים: אופטימיזציה באמצעות היררכיית אתר
ואם כבר הגעתם עד לכאן – נשמח אם תפרגנו ותשתפו גם לחברים שלכם.